PDFファイルの閲覧と印刷
PDFファイルをMicrosoftEdgeで閲覧して、印刷をする手順です。合わせて、ExcelやWordからPDFファイルを作る手順も説明します。
以下はマウス操作の手順です。キーボード操作ではそれなりに読み替えてください。
閲覧と印刷
PDFファイルをMicrosoftEdgeで閲覧して、印刷をする手順です。マウス操作です。
PDFファイルはどこにあっても良いが、ここではデスクトップ上にあることとします。
閲覧ソフトはMicrosoftEdge以外でも可能ですが、操作手順が異なります。
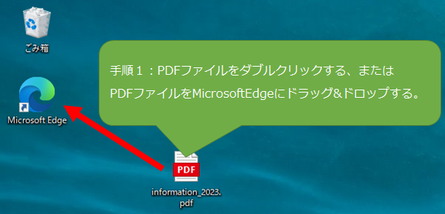
手順1:PDFファイルをダブルクリックすると、MicrosoftEdgeが起動されて、閲覧することができます。
MicrosoftEdgeが起動されない場合は、PDFファイルをMicrosoftEdgeのアイコンにドラッグします。
または、PDFファイルを右クリックして、プログラムから開く、MicrosoftEdge、の順に選択して進みます。
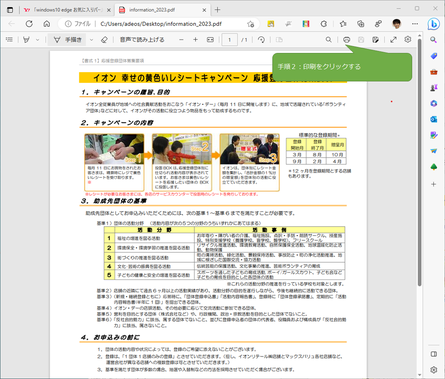
手順2:画面上部の右寄りにある印刷アイコンをクリックします。
この結果、印刷のダイアログとプレビューが表示されます。下図。
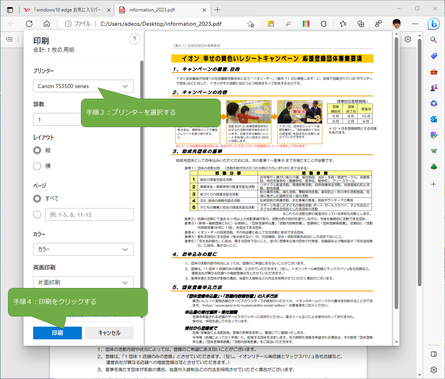
手順3:印刷のダイアログ上部で、プリンターを選択します。
手順4:印刷のダイアログ下部で、[印刷]ボタンをクリックします。
これで印刷が始まります。
Wordの印刷でPDFファイルを作成する
Windows10以降では「Microsoft Print to PDF」という名前のプリンターがあります。このプリンターは紙に印刷するのではなく、印刷イメージをPDFファイルに書き出してくれます。
このプリンターはWordだけでなく、すべてのアプリの印刷で使用できます。
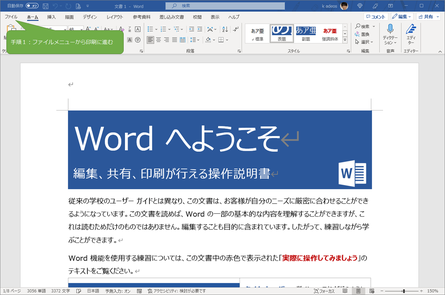
手順1:Wordで文書を作成したら、ファイルメニューから印刷に進みます。
この結果、印刷のダイアログとプレビューが表示されます。下図。
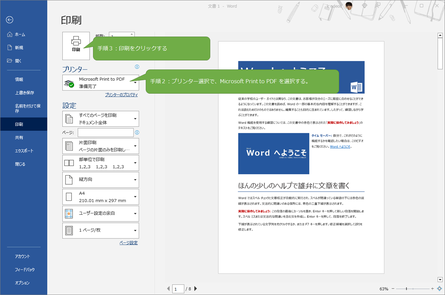
手順2:プリンターの選択で「Microsoft Print to PDF」を選択します。
手順3:印刷アイコンをクリックします。
この結果、ファイル保存のダイアログボックスが表示されるので、ファイル名を入力して、任意の場所に保存します。
PDFファイルおしまい
目次
ここからは目次です。すべてのページの最下部にあります。どのページにいても、Hキーを数回押すと『目次・見出しレベル1』と聞こえます。必ずしも、トップページに戻ってくる必要はありません。
リンク先では[Alt+左矢印]キーを押すと、ここに戻ります。
目次1:音声スマホ関連リンク
目次1はスマホ関連の情報です。このホームページ内の他のページにリンクし、このページに上書き表示されます。リンク先では[Alt+左矢印]キーを押すと、ここに戻ります。
目次2:外部リンク
目次2はラジオ以外の諸々の情報です。外部のホームページにリンクし、このページに上書き表示されます。リンク先では[Alt+左矢印]キーを押すと、ここに戻ります。
はじめに - 音声パソコン超入門 (jimdofree.com)
はじめに - アクセシビリティと簡単操作 (jimdofree.com)
ニポラチャンネルを更新しました! - 日本ライトハウス情報文化センター
「ニポラジオ」目の見えない・見えにくい方の"知りたい"をお届けします - 日本ライトハウス情報文化センター
目次3:内部リンク
目次3はラジオ以外の諸々の情報です。このホームページ内の他のページにリンクし、このページに上書き表示されます。リンク先では[Alt+左矢印]キーを押すと、ここに戻ります。
目次4:その他
目次の最後
目次はここまでです。ここから下には行かないでください。